Cách tạo nhóm trên Messenger bằng máy tính, điện thoại
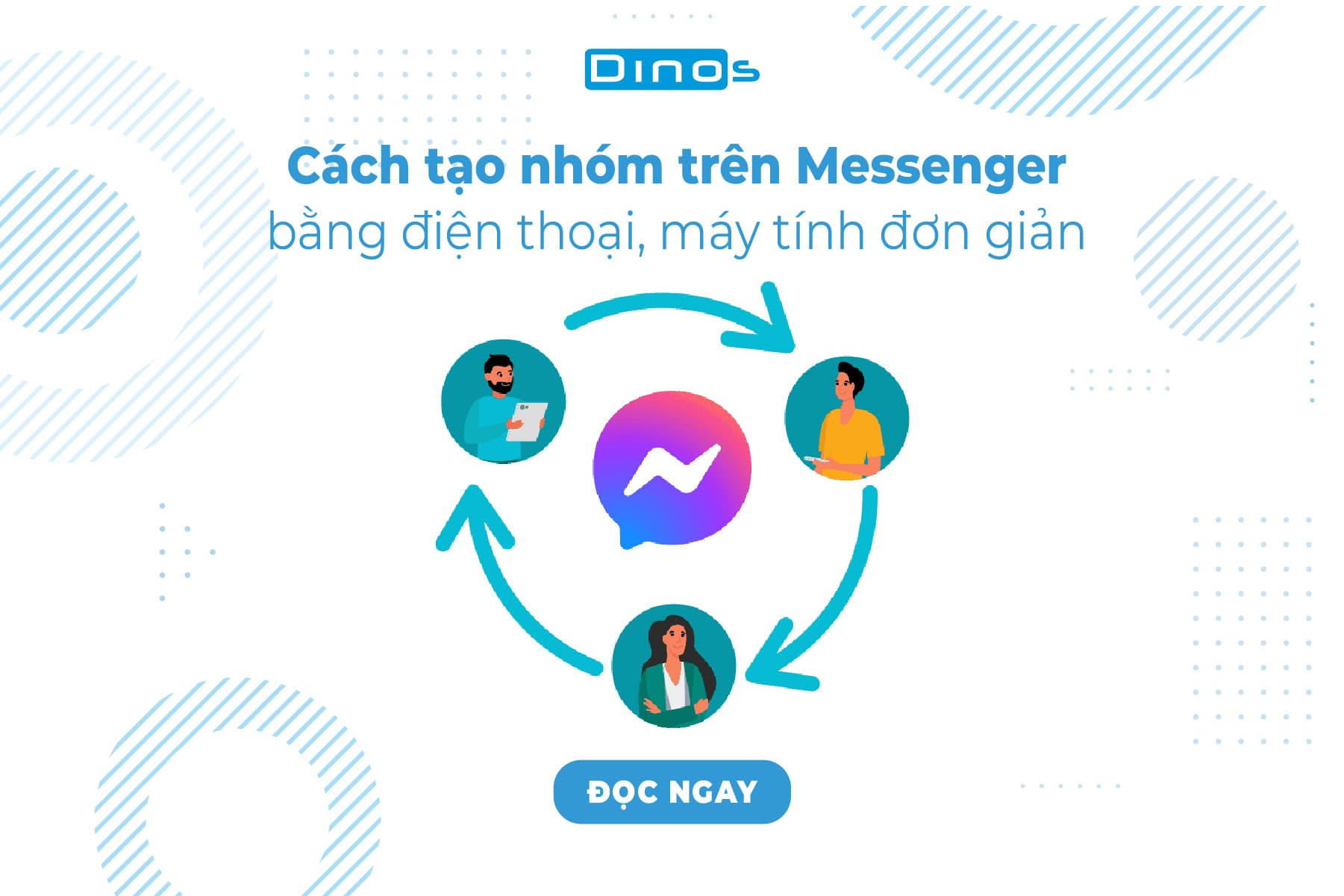
Hiện nay các ứng dụng trò chuyện đều đã cho người dùng tạo ra những nhóm chat riêng với mục đích nhằm kết nối bạn bè hay những người có cùng một chủ đề nói chuyện. Việc tạo group chat không chỉ được ứng dụng vào các cuộc trò chuyện giữa bạn bè với nhau mà còn thuận lợi trong cả công việc. Facebook Messenger là một ứng dụng như vậy. Cùng tham khảo bài viết bên dưới về cách tạo nhóm trên Messenger bằng máy tính, điện thoại hữu ích và đơn giản nhất.
Nội Dung Chính
Tạo nhóm trên Messenger mang lại những lợi ích gì?
Việc tạo nhóm trên Messenger mang lại những lợi ích thiết thực như:
Giao tiếp nhóm dễ dàng: Tạo nhóm chat cho phép bạn nhanh chóng và dễ dàng giao tiếp với nhiều người cùng một lúc. Bạn có thể thảo luận, chia sẻ thông tin và tương tác với tất cả thành viên trong nhóm một cách thuận tiện.
Chia sẻ thông tin nhanh chóng: Thông qua nhóm chat, bạn có thể nhanh chóng chia sẻ thông tin, tài liệu, hình ảnh, video hoặc các tệp tin khác với các thành viên trong nhóm. Điều này rất hữu ích trong việc làm việc nhóm, quản lý dự án hoặc trao đổi thông tin quan trọng.
Tương tác trực tiếp: Nhóm chat cho phép bạn tương tác trực tiếp với các thành viên, bằng cách gửi tin nhắn, biểu tượng cảm xúc, hình ảnh hoặc nhắn tin thoại/video. Điều này tạo ra sự gần gũi, thuận tiện và thú vị trong việc trò chuyện và chia sẻ thông tin với nhau.
Quản lý nhóm dễ dàng: Bạn có thể quản lý nhóm chat bằng cách chỉ định quyền truy cập và quản lý thành viên trong nhóm. Bạn có thể thêm hoặc xoá thành viên, điều chỉnh cài đặt riêng tư và thiết lập tên nhóm, hình đại diện, mô tả và các tùy chọn khác.
Tạo sự kết nối và cộng đồng: Nhóm chat trên Facebook Messenger giúp tạo ra một cộng đồng nhỏ, nơi bạn có thể kết nối và tương tác với những người có cùng sở thích, mục tiêu hoặc mục đích. Bạn có thể tham gia các nhóm chuyên ngành, câu lạc bộ, nhóm học tập hoặc cùng nhau chia sẻ sở thích riêng của mình.
Đọc thêm: Cách đăng xuất Messenger trên điện thoại, máy tính cực dễ
Cách tạo nhóm trên Messenger bằng điện thoại
Bước 1: Bạn truy cập vào ứng dụng Facebook Messenger đã tải sẵn trên điện thoại iPhone. Tiếp theo ấn chọn biểu tượng hình chiếc bút ở phía trên cùng góc phải màn hình. Sau đó chọn Tạo nhóm mới
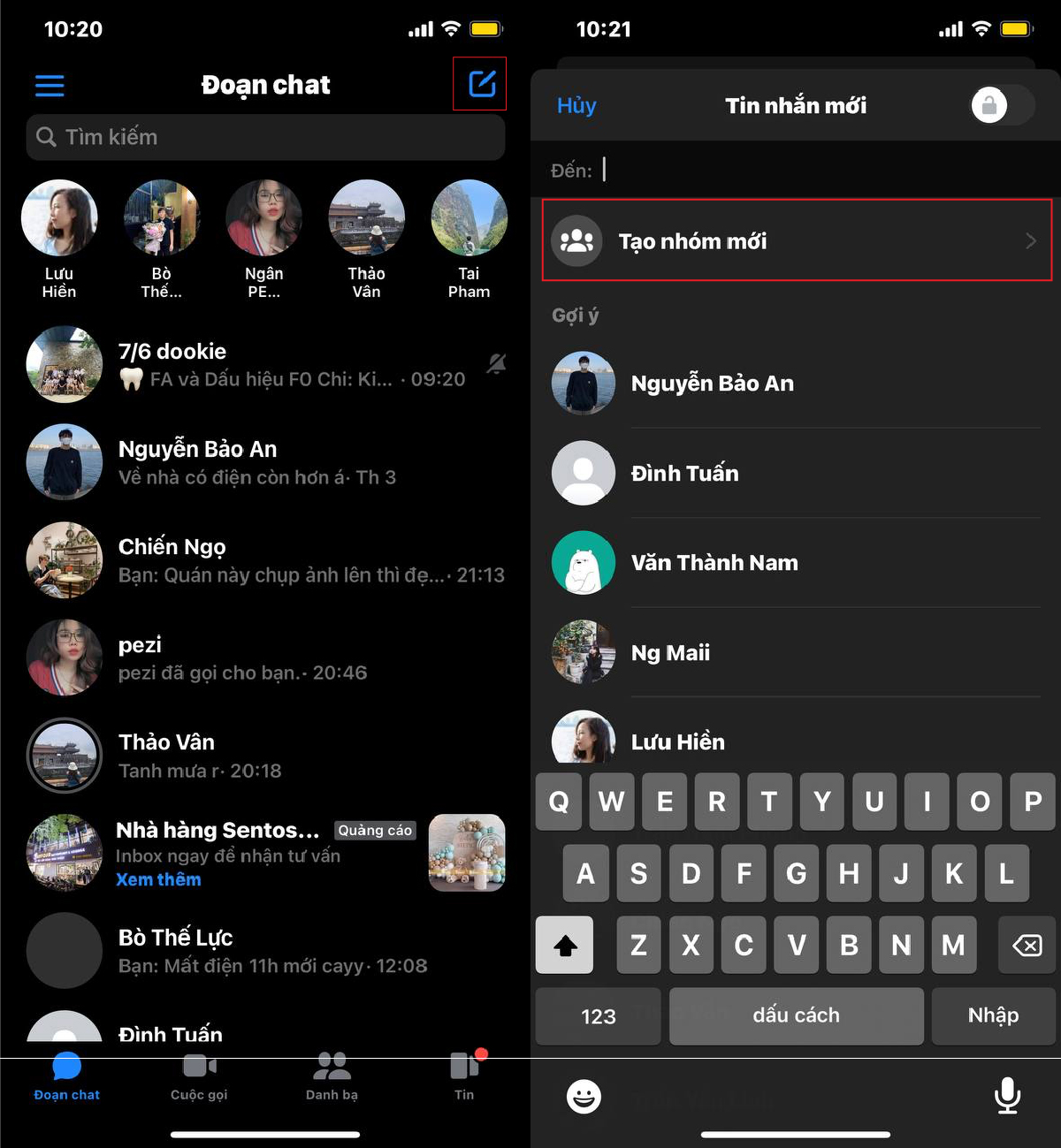
Bước 2: Bạn điền tên nhóm mình muốn đặt, chọn những người sẽ có mặt trong nhóm chat đó và ấn nút Tạo. Như vậy là bạn đã có group chat cho riêng mình trên Messenger rồi.

Cách tạo nhóm trên Messenger bằng máy tính
Việc tạo nhóm Messenger trên máy tính cũng tương tự như trên điện thoại. Chi tiết hướng dẫn tạo nhóm trên Messenger bằng máy tính như sau:
Bước 1: Truy cập vào Messenger trên máy tính của bạn. Nhấn vào biểu tượng chiếc bút như dưới ảnh. Sau đó lựa chọn các tài khoản bạn muốn để tạo thành một nhóm chat
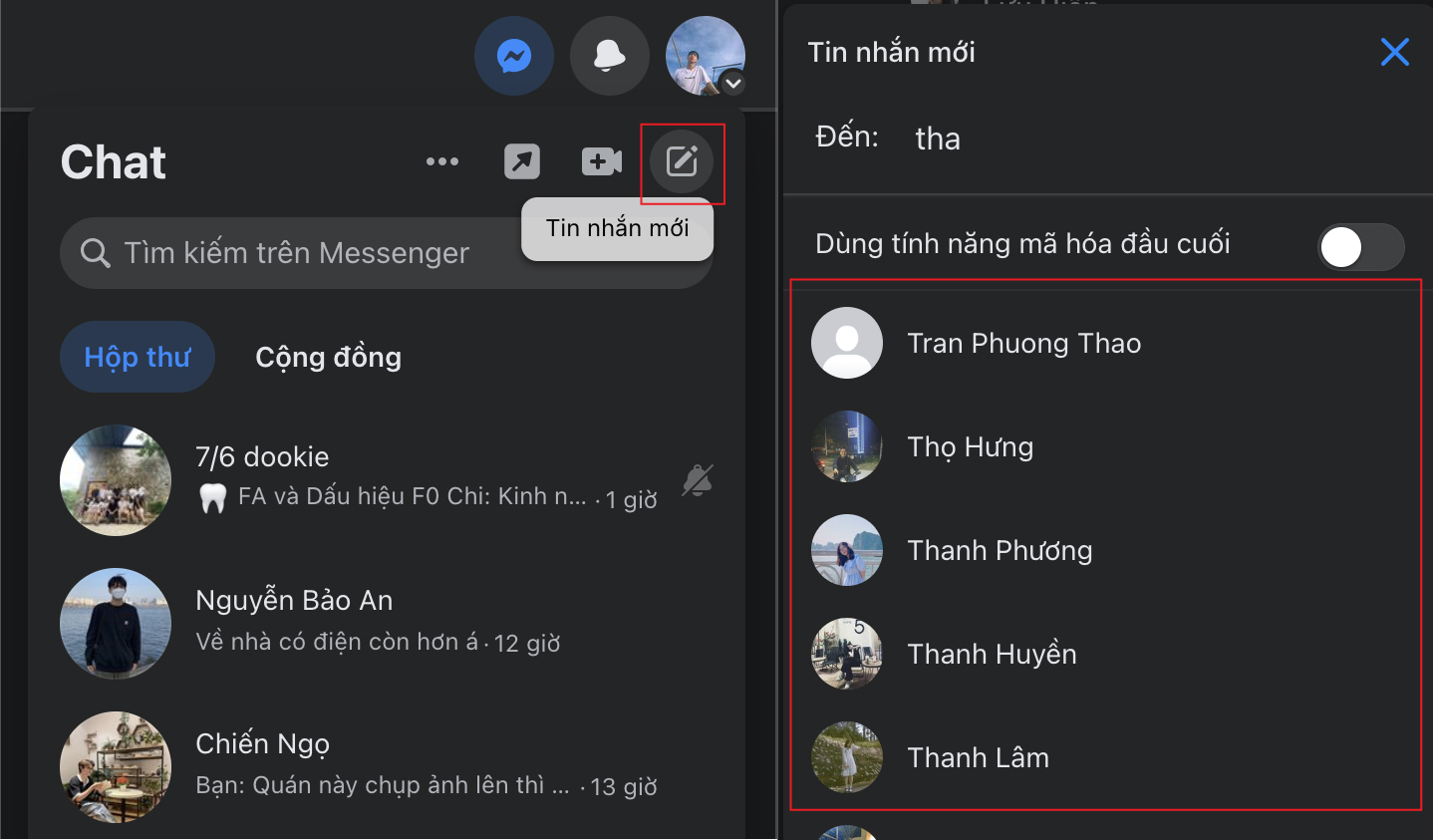
Bước 2: Gửi một tin nhắn bất kỳ tới nhóm đó. Như vậy là bạn đã hoàn thành việc tạo nhóm trên Messenger bằng máy tính rồi đó
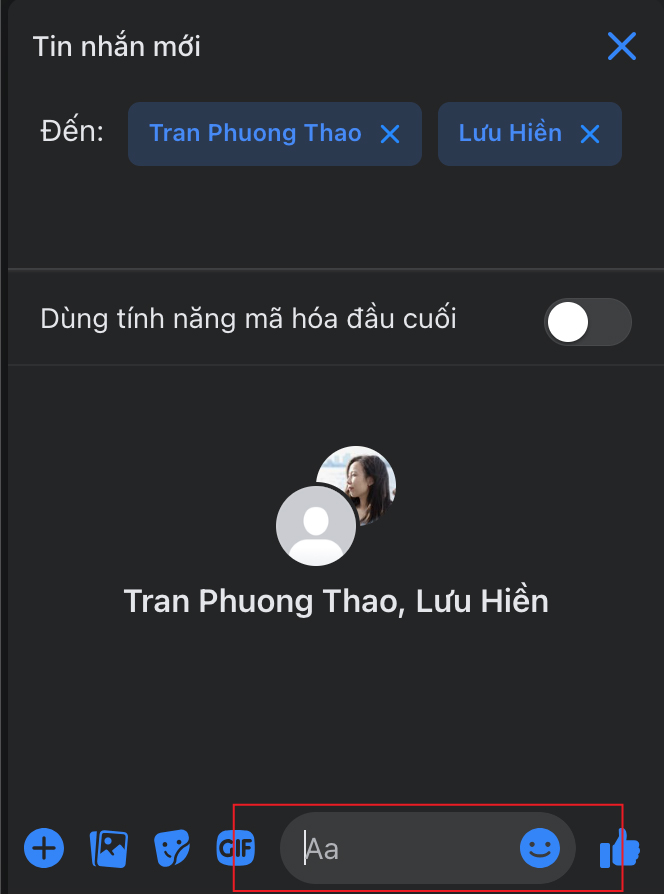 Xem thêm: Cách đăng xuất Messenger trên điện thoại, máy tính cực dễ
Xem thêm: Cách đăng xuất Messenger trên điện thoại, máy tính cực dễ
Các thao tác cơ bản trên nhóm chat Messenger
Khi đã tạo được nhóm trên Messenger thì vẫn sẽ có một vài các thao tác cơ bản bạn cần phải thực hiện như đổi tên nhóm, xem, thêm, xóa các thành viên nhóm,...
Đổi tên nhóm hoặc ảnh đại diện nhóm
Bạn vào nhóm muốn đổi tên. Sau đó ấn vào avatar của nhóm đó. Sau đó chọn Đổi tên hoặc ảnh. Bạn đổi tên hoặc ảnh và nhấn Xong
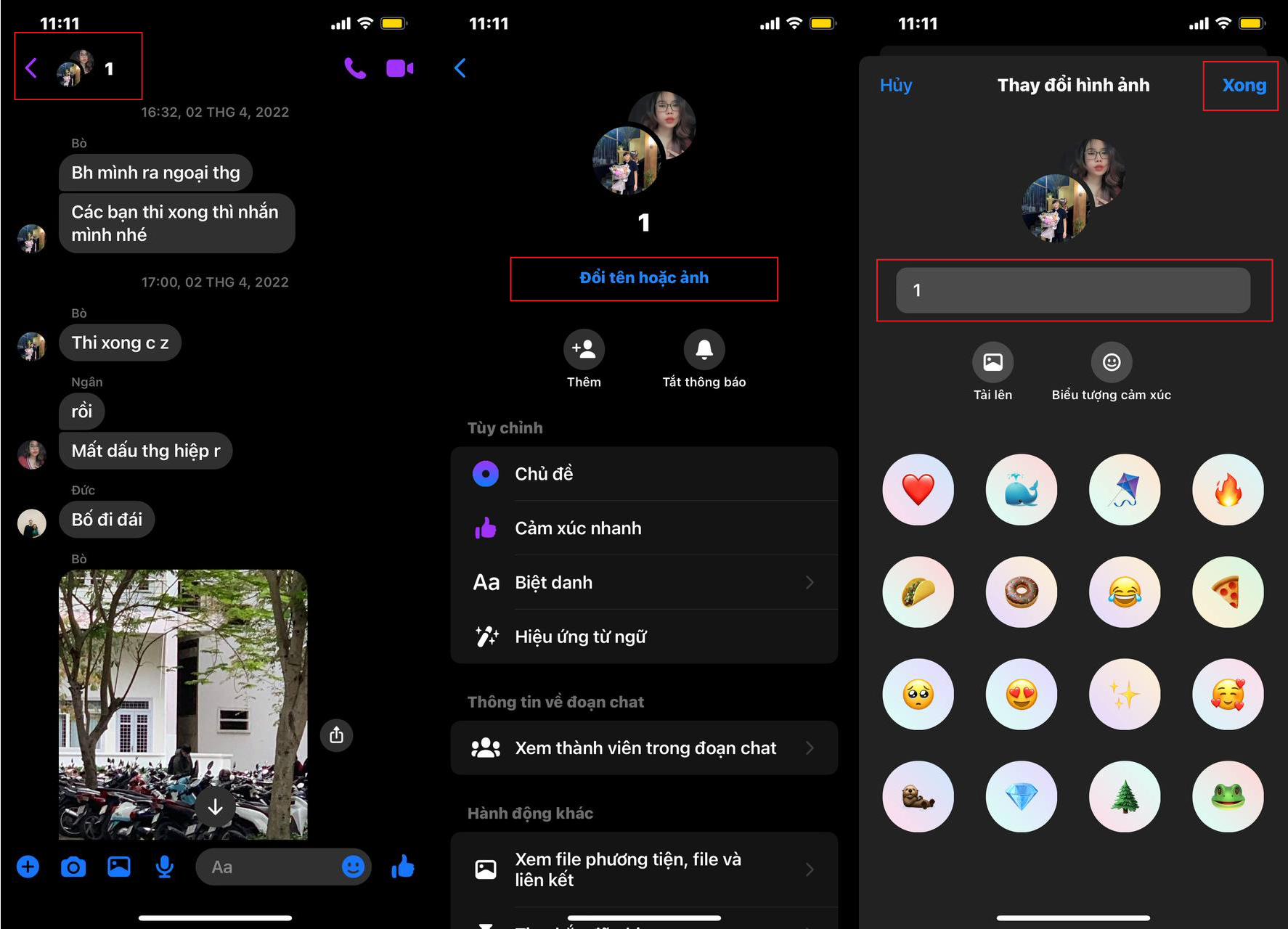
Xem thành viên nhóm
Bạn ấn vào biểu tượng Avatar ở thanh trên cùng của nhóm chat. Bấm chọn Xem thành viên trong đoạn chat
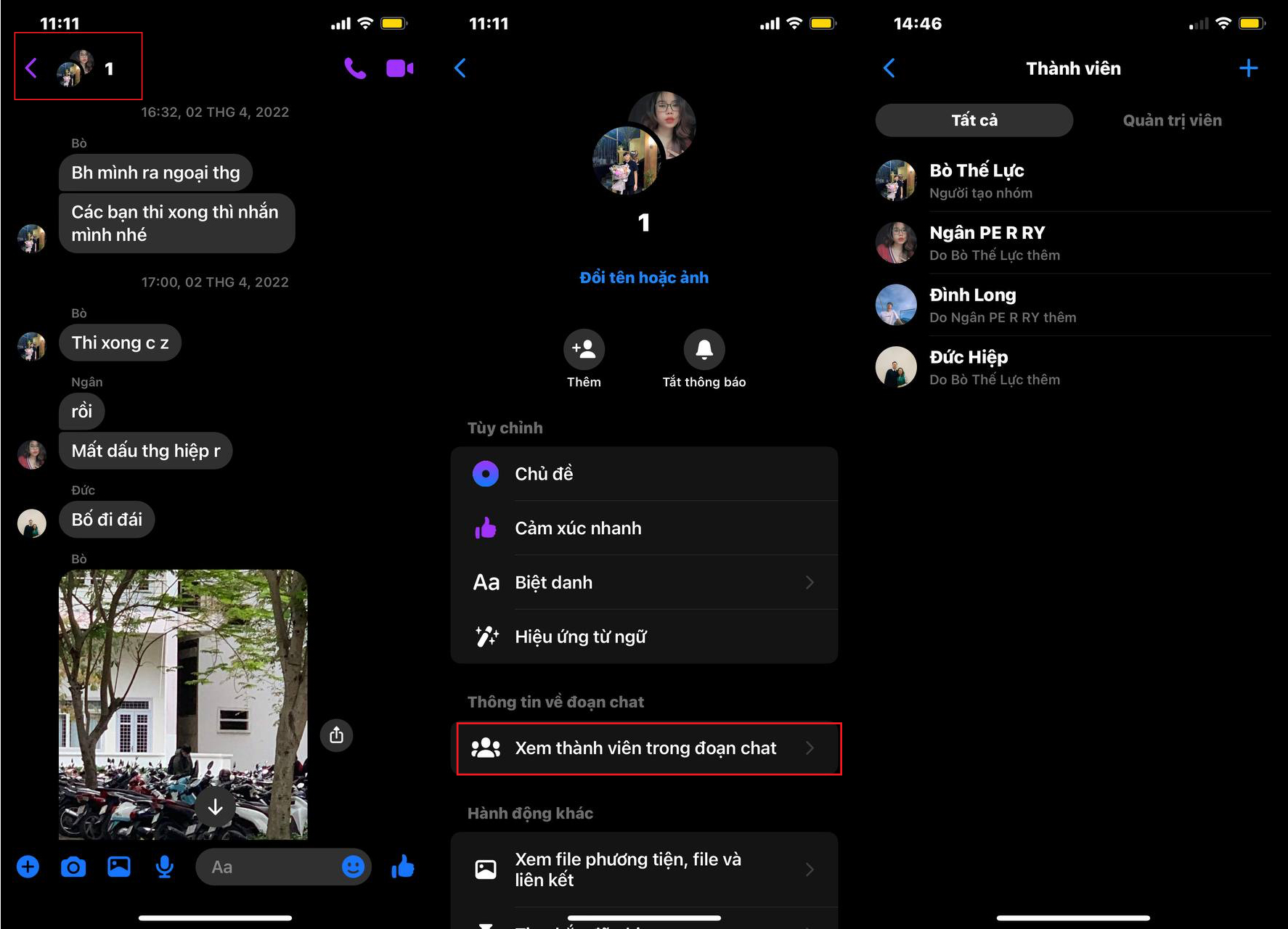
Chặn thành viên của nhóm
Từ cửa sổ Xem thành viên trong đoạn chat, bấm chọn tên thành viên bạn muốn thực hiện hành động Chặn. Sau đó ấn tiếp tục Chặn
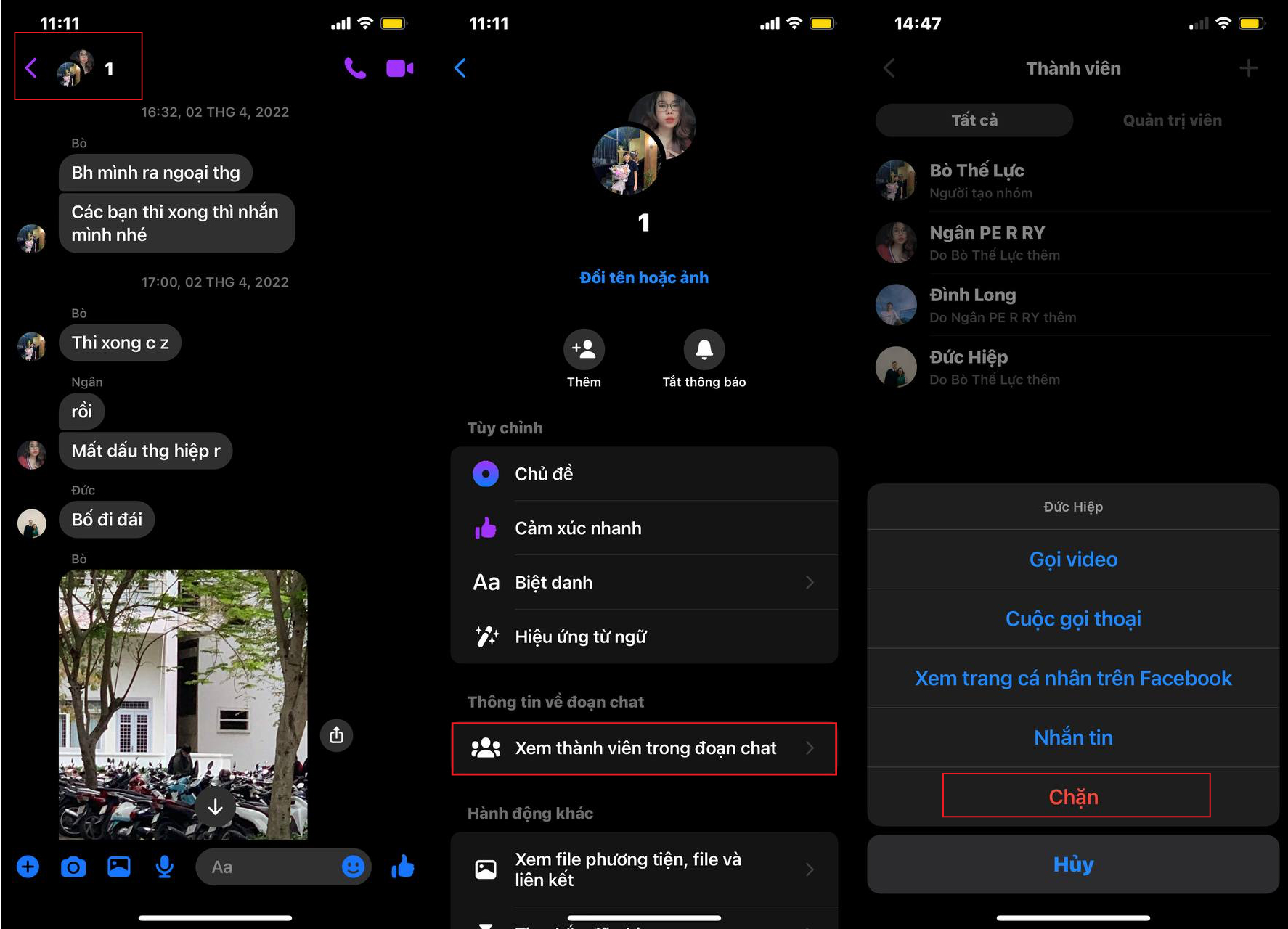
Xóa nhóm chat trên Messenger
Messenger không có chức năng xóa nhóm chat. Vì vậy, để không còn nhìn thấy nhóm chat đó nữa thì bạn đơn giản là rời khỏi nhóm đó là xong
- Đối với thành viên của nhóm, bạn chỉ cần ấn Rời khỏi nhóm. Cách rời khỏi nhóm bạn làm theo các bước như sau:
Bạn nhấn vào biểu tượng Avatar ở thanh trên cùng của nhóm chat. Nhấn vào Rời khỏi nhóm. Bạn xác nhận rời khỏi nhóm một lần nữa để thực hiện yêu cầu.

- Đối với thành viên là quản trị viên của nhóm, bạn xóa tất cả các thành viên của nhóm đó và chọn rời nhóm là nhóm đã được xóa
Có thể bạn quan tâm: Cách tạo Fanpage trên Facebook bằng điện thoại, máy tính
Kết luận
Trên đây là hướng dẫn cách tạo nhóm trên Messenger bằng máy tính, điện thoại nhanh chóng và đơn giản nhất dành cho bạn. Chúc bạn thực hiện thành công các bước trên. Đừng quên theo dõi Dinos thường xuyên để đón nhận những thông tin hữu ích nhất nhé.
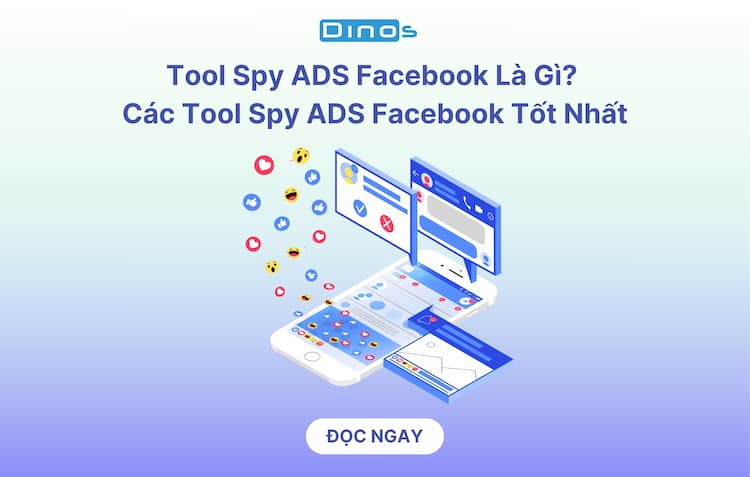
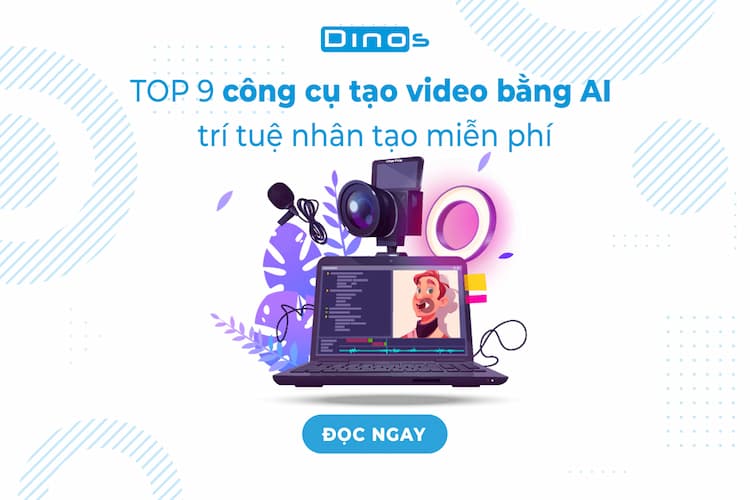

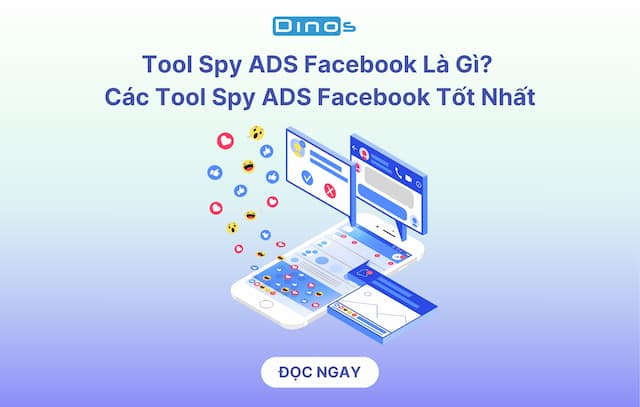
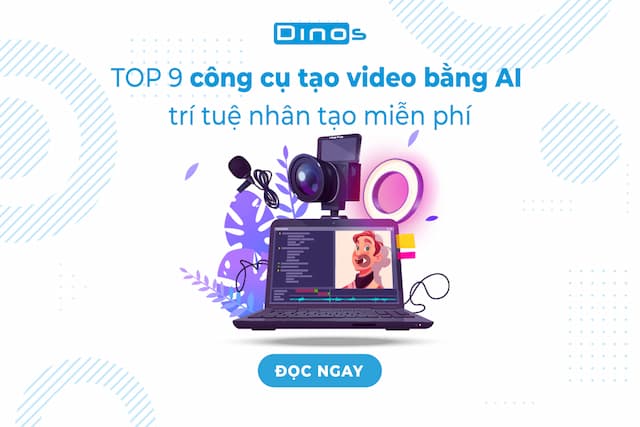



![[Case Study] Cách quảng bá chiến dịch tài chính trên Facebook hiệu quả](/_next/image/?url=https%3A%2F%2Fs3.ap-southeast-1.amazonaws.com%2Fstorage.dinos.vn%2Fcms%2Fthumbnails%2F01K9PPYKK981ZZTZ9BQ3FGKC9F.jpg&w=384&q=75)



![[Case Study] Cách quảng bá chiến dịch tài chính trên Facebook hiệu quả](/_next/image/?url=https%3A%2F%2Fs3.ap-southeast-1.amazonaws.com%2Fstorage.dinos.vn%2Fcms%2Fthumbnails%2F01K9PPYKK981ZZTZ9BQ3FGKC9F.jpg&w=750&q=75)
