Wordpress - 3 bước cài đặt đơn giản và 1 vài lưu ý khi sử dụng

WordPress là một nền tảng thiết kế trang web đang rất được ưa chuộng trên thị trường. Nếu như bạn đang muốn tạo lập một trang Web thì chắc chắn rằng công cụ này sẽ rất hữu ích. Vậy hiện tại WordPress là gì? Cài đặt như thế nào và những lưu ý ra sao khi sử dụng Wordpress? Hãy cùng Dinos Việt Nam giải đáp chi tiết ngay sau đây.
Nội Dung Chính
Wordpress là gì?
WordPress là mã nguồn mở được viết bằng ngôn ngữ lập trình PHP và sử dụng hệ quản trị cơ sở dữ liệu MySQL. Nó là một công cụ tạo trang web miễn phí, bạn chỉ cần cài lên host là đã có một website. Sau đó bạn có thể cài Theme để thay đổi giao diện cho trang web. Muốn tăng sự sinh động và tối ưu hoạt động của web, bạn có thể thay đổi Theme và cài đặt thêm một vài Plugin.
*Lưu ý: Tất nhiên là ngoài WordPress thì bạn còn có rất nhiều lựa chọn cách lập trang web khác, một số mã nguồn CMS như Joomla, Drupal, Opencart… cũng là sự lựa chọn không tệ để thay cho WordPress.

Tính đến nay số lượng Website sử dụng WordPress đã chiếm đến 23% toàn cầu, thuộc top đầu danh sách các mã nguồn mở CMS được sử dụng nhiều nhất. Trong đó, theo thống kê 2019, gần 33,8% trang Web trong top 10 triệu trang Web hàng đầu thế giới đang sử dụng WordPress. Phần lớn các doanh nghiệp lớn-nhỏ cho đến cá nhân đều có xu hướng sử dụng WordPress cho Website của mình bởi tính đơn giản và đa dạng chức năng.
Hướng dẫn cài đặt Wordpress
Bước 1: Cài Wordpress lên hosting cá nhân
Để cài WordPress lên Host cá nhân có 2 cách, hoặc tự động hoặc bạn tự cài thủ công. Tự cài thì yêu cầu nâng cao hơn nên phần nội dung sau đây sẽ hướng dẫn bạn cài host tự động.
Ví dụ cài Wordpress dưới đây sẽ lấy Godaddy làm ví dụ (Với cách tạo này bạn cũng sẽ có database luôn, không cần phải tự tạo thủ công). Godaddy là nhà cung cấp web hosting và domain uy tín, chất lượng nhất trên thế giới và mình khuyên nếu bạn muốn đăng ký hosting cho website của mình có thể sử dụng Godaddy nhé. Bây giờ chúng ta bắt đầu thực hiện: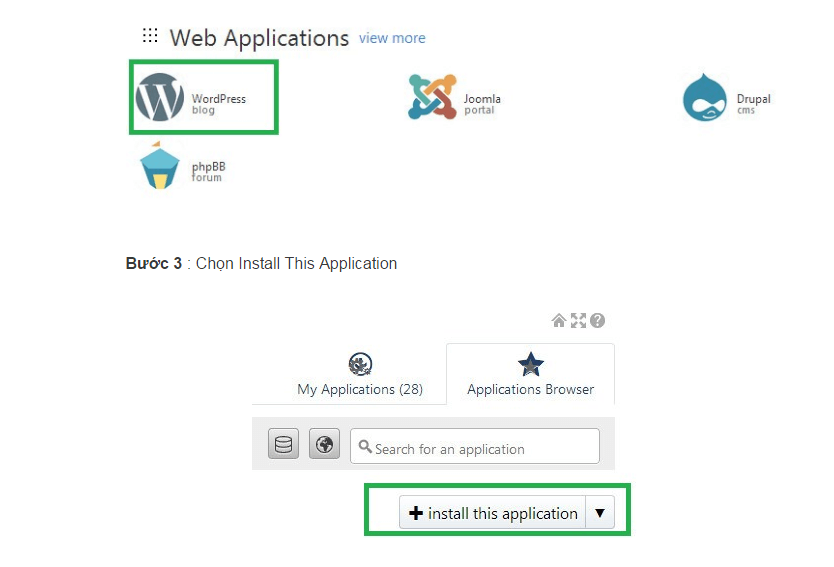
Bước 1: Đăng nhập vào Godaddy như sau: Godaddy => My Account => Web Hosting => Manage
Bước 2: Ở C-panel, bạn chọn WordPress Blog
Bước 3: Install This Application
Tiếp đó, bạn điền thông tin theo hướng dẫn như sau:
- Domain: chọn tên domain đã chuẩn bị sẵn, lưu ý chọn tên không có chữ www phía trước nhé.
- Dicrectery: Bỏ trống (Sẽ điển nếu bạn làm ở mức nâng cao hơn)
- Version: Chọn vesion được hệ thống đề nghị, có kèm (Recommended) ở phía sau
- Language: Tùy chọn, nhưng mình khuyên bạn nên chọn tiếng Anh để dễ sửu dụng sau này luôn
- Administrator Username: nhập tên đăng nhập của bạn
- Administrator Password: nhập mật khẩu của bạn
- Administrator Email: nhập địa chỉ email của bạn
- Website Title: Tên website của bạn, có thể chỉnh sửa sau này
- Website Tagline: Giới thiệu ngắn về website, cũng có thể chỉnh sửa sau
(Một vài nội dung yêu cầu tick chọn, bạn có thể để mặc định.)
Bước 4: Nhấp cài đặt và chờ cho hệ thống tải xong
Như vậy là bạn đã cài đặt host thành công cho website. Bây giờ, hãy đăng nhập vào địa chỉ “tên domain/wp-admin” để khám phá giao diện trang admin của bạn. Từ đây, bạn đã có thể bắt đầu xây dựng website WordPress của mình.
Bước 2: Cài theme Wordpress
Có ba cách để bạn cài theme cho website wordpress: Cài theme có sẵn trên WordPress và cài bằng cách upload từ máy tính, cài theme bằng cách upload từ host/localhost
Cài theme có sẵn trên WordPress.org
Bước 1: Đăng nhập vào trang Admin Website của bạn (thường có đường dẫn abc.com/wp-admin)
Bước 2: Ở cột bên trái chọn Appearance => Themes
Bước 3: Chọn Add New. Ở đây bạn sẽ thấy xuất hiện rất nhiều chủ đề của theme, bạn có thể chọn một chủ đề phù hợp và chọn Theme ưng ý
Bước 4: Chọn theme và nhấp Install
Bước 5: Đợi quá trình cài đặt kết thúc và nhấp Active để kích hoạt giao diện mới.
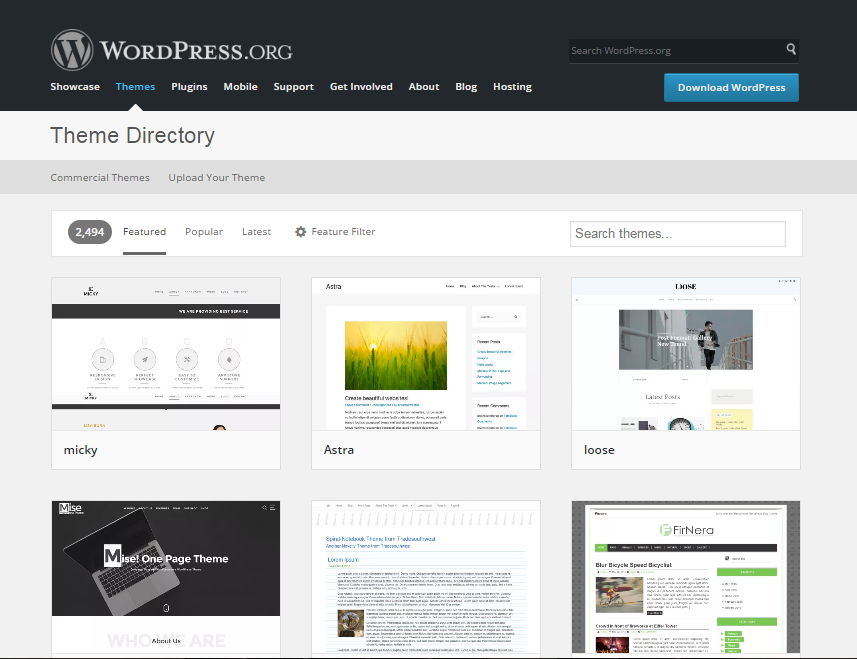
Cài theme bằng cách upload từ máy tính
Nếu bạn không thích theme nào trong khi theme của WordPress, bạn có thể tìm kiếm ở rất nhiều nguồn theme wordpress bên ngoài. Yên tâm là vẫn có những theme miễn phí cho bạn lựa chọn bên cạnh những bộ theme độc đáo phải trả phí. Một số nguồn để bạn lựa chọn: Themeforest.net, Elegantthemes.com, Theme-junkie.com, Mythemeshop.com,...
Chọn theme trong các kho này có thể tải về miễn phí hoặc phải mua. File tải về sẽ ở định dạng file.zip
Chúng ta bắt đầu cài đặt:
Bước 1: Bạn cũng đăng nhập vào trang admin, chọn Appearance => Theme => Add New
Bước 2: Chọn Upload Theme
Bước 3: Chọn theme bạn đã tải về => Nhấp Install
Bước 4: Cuối cùng là nhấn Active để kích hoạt theme
Cài theme bằng cách upload từ host/localhost
Cách dùng này được sử dụng khi bạn bị giới hạn dung lượng upload do theme quá nặng.
Bạn thực hiện bằng cách giải nén file theme ra và và upload vào thư mục /wp-content/themes. Sau đó, bạn thao tác như bình thường, vào Appearance => Themes rồi kích hoạt.
*Hai lưu ý dành cho bạn:
Một là, không phải theme khi bạn cài đặt sẽ giống y chang bản demo 100% mà đôi khi phải điều chỉnh kha khá và việc này phải làm nhiều mới quen tay, cho ra sản phẩm hoàn hảo được. Do đó, tốt nhất ban đầu tôi khuyên bạn nên chỉ sử dụng theme miễn phí cho đến khi bạn tự tin với khả năng của mình.
Hai là, nếu các kho theme cũng không đáp ứng cho bạn một bộ theme ưng ý, hãy trở về mục thứ 2 như mình đã nói, thiết kế website wordpress để lập trình viên code cho bạn một bộ theme độc đáo và độc nhất.
Bước 3: Cài plugin Wordpress
Tới đây, mọi thứ đã tạm ổn rồi, chỉ cần tìm kiếm một vài plugin phổ biến và cần thiết để cài vào website nữa. Thao tác tìm và cài Plugin cũng đơn giản như cài theme vậy.
Đầu tiên, bạn vẫn đăng nhập vào trang admin (nếu bạn đang ở trong trang admin rồi thì không cần phải thoát ra đăng nhập lại đâu nhé). Bạn vào mục Dashboard => Plugins => Add New. Ở đây, bạn có thể tìm Plugins bằng tên trên ô tìm kiếm. Ví dụ bạn gõ Woocommerce để tìm thấy Plugins này. Nếu không biết tên Plugins nào, bạn có thể tìm kiếm thông qua các bộ lọc Featured, Popular và Recommended.
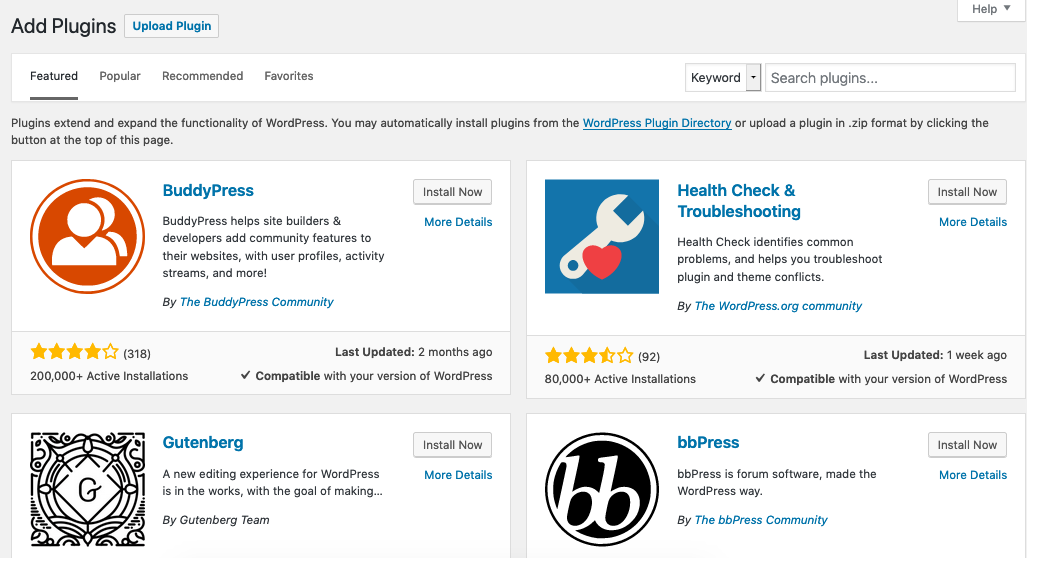 Một mẹo nhỏ dành cho bạn là đứng vội nhấp cài đặt bất kỳ Plugins nào mình thấy ưng ý nhưng chưa qua tìm hiểu. Hãy xem thông tin mô tả chi tiết Plugins bằng cách nhấp chuột vào nó để biết chức năng và cách thức cài đặt. Bên cạnh đó, để chắc chắn, bạn có thể đánh giá Plugins đó tốt hay không bằng cách kiểm tra và so sánh số lượt Download và đánh giá của người dùng. Chắc chắn tất cả bạn hãy nhấp Install Now để cài đặt và cuối cùng là Active kích hoạt Plugin.
Một mẹo nhỏ dành cho bạn là đứng vội nhấp cài đặt bất kỳ Plugins nào mình thấy ưng ý nhưng chưa qua tìm hiểu. Hãy xem thông tin mô tả chi tiết Plugins bằng cách nhấp chuột vào nó để biết chức năng và cách thức cài đặt. Bên cạnh đó, để chắc chắn, bạn có thể đánh giá Plugins đó tốt hay không bằng cách kiểm tra và so sánh số lượt Download và đánh giá của người dùng. Chắc chắn tất cả bạn hãy nhấp Install Now để cài đặt và cuối cùng là Active kích hoạt Plugin.
Nếu đã tải Plugins về máy từ một nguồn khác, sau khi nhấp Add News, bạn chọn Upload Plugin. Lưu ý là Plugin nên được nén đúng theo cấu trúc /tên-Plugin/tên-file.php nhé.
Và nếu bạn bị giới hạn dung lượng upload do Plugin quá nặng thì tương tự như Theme, hãy giải nén và lưu vào thư mục có cấu trúc /tên-plugins/tên-file.php rồi upload như bình thường.
Ngoài việc vào Dashboard => Plugin => Add New để tìm Plugins, bạn cũng có thể tìm Plugin ở WordPress.org/plugins theo tên, tag,… chọn cái ưng ý rồi sao chép tên và vào lại trang Admin để tìm tên và cài đặt.
*Những plugin Wordpress được sử dụng nhiều:
Hãy đảm bảo là tất cả những Plugin tôi giới thiệu bên dưới đây đều có mặt trên website của bạn nhé. Đây là những Plugin không thể thiếu trên website wordpress, hỗ trợ website hoạt động mượt mà, chỉ có lợi và không gây phiền hà cho bạn một xíu nào đâu.
- Yoast SEO: Một Plugins SEO của WordPress, hỗ trợ bạn tối ưu tiêu đề và description của các thành phần trên website.
- Jetpack: là một Plugin mang trong mình rất nhiều chức năng tiện ích cho website. Đặc biệt là bạn có thể bật tắt các tính năng để tiết kiệm dung lượng.
- WP Super cache: Có chức năng tạo bộ nhớ đệm giúp tăng tốc cho website
- iTheme Security: Là Plugin bảo mật cực kỳ an toàn của WP
- Contact Form 7: Để tạo Form liên hệ trên web
- Responsive Lightbox by dFactory: Hiệu ứng tạo ảnh lớn khi click vào ảnh
- Các Plugins hỗ trợ Like, Share Social: như Easy Social Share Buttons, Simple Share Buttons Adder, AddtoAny Share Buttons,…
Trên đây không là tất cả Plugins của WordPress nhưng là những plugins quan trọng. Bạn có thể tìm hiểu và thử cài đặt các Plugins cho website của mình.
Lưu ý: Phân biệt Wordpress.org và Wordpress.com
WordPress.org
- Đối với WordPress.org thì bạn phải mua Hosting với khoảng 3.49$/tháng (tức là khoảng 81.000/đồng) cũng như tên miền là 10$/năm (tức là khoảng 231.000 đồng).
- Người dùng hoàn toàn có thể upload theme trả phí, miễn phí và theme tự chỉnh sửa. Ngoài ra cũng có thể tự chỉnh sửa theme của trang Web theo như ý muốn của bản thân.
- Người dùng phải tự chịu toàn bộ trách nhiệm về việc tối ưu, cập nhật, sao lưu, chống spam hay cũng có thể thuê bất cứ ai để thực hiện điều này.
- Người dùng hoàn toàn có thể sử dụng bất cứ plugin và cho phép bạn thêm bất cứ một tính năng hoặc thứ đặc biệt cho trang Web của bản thân.
- Người dùng hoàn toàn có thể kiếm tiền từ trang Web thông qua việc đặt những banner quảng cáo hay affiliate link cũng như bất kỳ thứ gì mà bạn mong muốn.
WordPress.com
- WordPress.com về cơ bản là miễn phí tuy nhiên sẽ bị giới hạn về mặt dung lượng với 3GB đối với tên miền subdomain của .wordpress.com
- Người dùng không thể nào upload cũng như bị giới hạn về theme có thể dùng trên WordPress.com. Ngoài ra cũng phải trả thêm 30$/năm (tức là khoảng 693.000 đồng) để chỉnh sửa code.
- Người dùng không cần phải quan tâm tới quá trình bảo dưỡng do WordPress.com sẽ tự chịu trách nhiệm toàn bộ về tất cả mọi thứ sao lưu, cập nhật,…
- Người dùng không thể nào upload hoặc dùng plugin cũng như giới hạn một số nhận tính năng cố định hiện đang có sẵn ngay trên WordPress.com.
- Người dùng sẽ không được phép đặt banner ngay trên trang Web của bản thân cho tới khi đạt được 25.000 lượt xem/tháng. Ngoài ra cũng phải cần nộp một đơn xin phép.
Nếu là một blogger cá nhân, bạn không cần phải quan tâm tới việc kiếm tiền thông qua trang Web. Như vậy tốt nhất nên lựa chọn WordPress.com. Ngược lại nếu như bạn đang là một blogger cố gắng phát triển blog để trở thành một nghề nghiệp của bản thân thì khi đó nên dùng self host WordPress.org.
Kết Luận
Như vậy qua bài viết trên có thể thấy được rằng WordPress hiện tại đang là một trong những công cụ tạo blog, trang Web được nhiều người sử dụng. Hy vọng rằng với những thông tin được Dinos Việt Nam cung cấp qua bài viết trên sẽ giúp bạn hiểu rõ hơn về công cụ vô cùng phổ biến này. Và đặc biệt là có thể tạo, quản lý trang Web dễ dàng hơn nhờ vào WordPress.






![[Case Study] Triển khai chiến dịch Affiliate Health Care kiếm $100K bằng AI](/_next/image/?url=https%3A%2F%2Fs3.ap-southeast-1.amazonaws.com%2Fstorage.dinos.vn%2Fcms%2Fthumbnails%2F01JZWCX23Q0NJFM7CPVZG474F2.jpg&w=384&q=75)


![[RECAP LIVESTREAM] Từ Case Study đến thực chiến: Làm chủ chiến dịch Mobile App từ con số 0](/_next/image/?url=https%3A%2F%2Fs3.ap-southeast-1.amazonaws.com%2Fstorage.dinos.vn%2Fcms%2Fthumbnails%2F01JZSJ11NG9NWRJD2K6PXYX8DF.jpg&w=384&q=75)
![[Case Study] Triển khai chiến dịch Affiliate Health Care kiếm $100K bằng AI](/_next/image/?url=https%3A%2F%2Fs3.ap-southeast-1.amazonaws.com%2Fstorage.dinos.vn%2Fcms%2Fthumbnails%2F01JZWCX23Q0NJFM7CPVZG474F2.jpg&w=750&q=75)
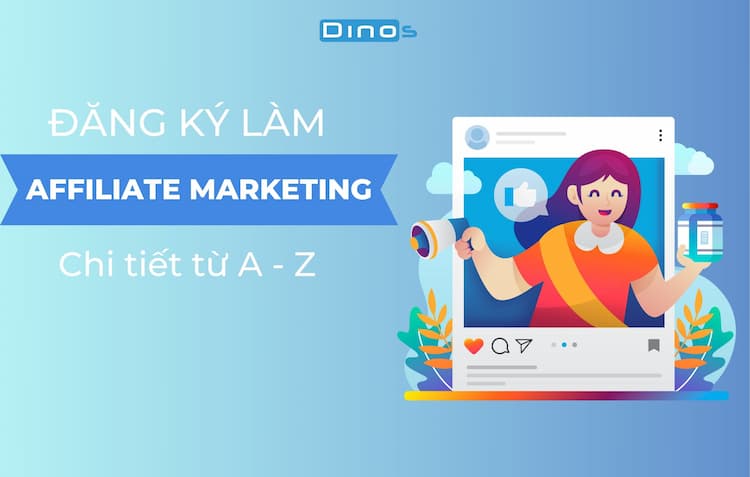

![[RECAP LIVESTREAM] Từ Case Study đến thực chiến: Làm chủ chiến dịch Mobile App từ con số 0](/_next/image/?url=https%3A%2F%2Fs3.ap-southeast-1.amazonaws.com%2Fstorage.dinos.vn%2Fcms%2Fthumbnails%2F01JZSJ11NG9NWRJD2K6PXYX8DF.jpg&w=750&q=75)